Prepara la foto de tu gato para subirla a internet
Aquí estamos de nuevo con nuestras pequeñas lecciones de fotografía para amantes de los gatos. En este post aprenderemos algo muy básico y práctico: abrir una foto en Photoshop desde la tarjeta de la cámara, y reducirla después a un tamaño adecuado para subirla a internet.
Con esta acción podremos enseñar y compartir nuestras fotos en la red en todas partes, bien sea a través de blogs, foros, redes sociales o como imagen de nuestro avatar. ¡Que todos vean lo orgullosos que estamos de nuestro bichejo!
Veamos qué hacer de forma sencilla. Si sigues estos siete pasos, aunque no tengas ni idea de Photoshop podrás lograr tu objetivo. Verás que con este micro curso perderás el miedo a este programa y podrás empezar a hacer cosillas por ti mismo para presumir de gato.
Una cosita antes de empezar: verás que el programa está en inglés. Hemos elgido este idioma porque nos parece más universal, y mucha gente lo tiene. Aunque tu Photoshop sea en castellano u otra lengua, verás que es muy fácil seguir estas indicaciones.
Paso 1: Abrimos el programa Photoshop. Luego, para abrir nuestra foto hemos de entrar en el apartado del menú llamado File (Archivo). En el submenú desplegable elegiremos la opción Open (Abrir).
Paso 2: A continuación nos saldrá la típica ventana de Windows que nos permite elegir el archivo que nos interese. Por supuesto, hay que buscar la carpeta o lugar donde se encuentre nuestro archivo, bien sea en el bien sea en el disco duro interno o externo, o incluso en la tarjeta de la cámara de fotos, lápiz de memoria, etc.
Una vez elegida al pinchar se seleccionará en otro color y cuando esto ocurra nosotros le damos al botón Abrir, que se encuentra en la misma caja que se abrió.
Paso 3: Cuando se abra la imagen, directamente vamos a File (Archivo) del Menú y elegimos la opción Save for Web (Guardar para web). Al abrirla, puede aparecerte un mensaje que te advierta del excesivo tamaño de la imagen para web, y hay que contestar que sí, sin más.
Paso 4:Al haber pinchado en Save for Web hemos entrado en un subprograma de Photoshop. Entonces, en la ventana de este subprograma hacemos lo siguiente:
Primero: En la parte superior izquierda de la pantalla elegimos la opción Optimize (Optimizado) y ello nos permite ver la imagen tal y como se verá al finalizar el proceso. No pasa nada si sólo ves una parte de la foto, en realidad está entera pero puede no visualizarse toda.
Segundo: En la parte superior derecha de la pantalla elegimos el tipo de archivo en el que vamos a guardar la imagen. Para esto apretamos el triángulito en la primera casilla rectangular, y nos saldrán una serie de opciones en un submenú. Para una foto lo mejor es elegir la opción de JPEG, por ser el tipo de archivo adecuado.
Paso 5: Seguimos configurando más opciones. En esta ocasión seguimos más abajo y señalamos las tres casillas siguientes: Optimized (Optimizado), Embed Color Profile (Añadir Perfil de Color) y Convert to sRGB (Convertir a sRGB).
Depende de la versión que tengamos de Photoshop, algunas de estas casillas pueden no salir. Pero si las encontramos hemos de señalarlas, pues nos dará mejor resultado.
Para los siguientes pasos, además, quédate con los números (apúntalo en un papelito, por ejemplo) señalados en la siguiente foto con los números 2 (tamaño en píxeles) y 3 (peso de la imagen). La razón es sencilla: nuestra imagen es muy grande en estos momentos para verla entera en la pantalla, y pesa demasiado para colgarla en internet. Por eso, en los siguientes pasos hemos de solucionar esto, y estas cifras son importantes para ello.
Paso 6: Empezamos por el tamaño de la foto en píxeles (señalado con el número 1). Aquí, hemos puesto 900 de largo y 600 de ancho. Se trata de un tamaño que ocupará casi toda la pantalla. Nos interesa este tamaño para colgarlo en nuestro blog y que la belleza de nuestro gato luzca en todo su esplendor.
Por ejemplo, las fotos de este post tienen tamaño 600 por 400, es decir, son bastante más pequeñas. Si, por el contrario, quieres cambiar el tamaño porque vas a usarlo como avatar o te interesa de tamaño mediano, lograrlo es tan simple como cambiar esos números. Por cierto, sólo has de cambiar uno de ellos, y el otro se cambiará automáticamente, guardando proporciones.
Para ver las dimensiones, basta con escribir los números y hacer un click en el fondo gris, así veremos cómo quedará de forma definitiva.
En segundo lugar, al lado, dentro del mismo cuadro en el que cambiamos el tamaño, elegimos el algoritmo de guardar imagen. En el menú desplegable Quality elegimos la opción Bicubic Sharper (Bicúbico más enfocado). Así estamos añadimos un poco de enfoque a la imagen final, que mejora su calidad.
Paso 7: Ahora vamos a elegir la calidad de la imagen final, que también afecta al peso del archivo que obtendremos. Recomendamos, para la mayoría de casos, la calidad 70, que puedes cambiar dándole con la escala horizontal o tecleando directamente (número 1).
Ahora pasamos al número 2 en rojo. Aquí podemos ver el peso de la imagen final. Si un foro o una web tiene un peso máximo permitido esta cifra es útil en estos casos. En nuestro ejemplo, el peso de la imagen en 123 kbs, habiéndose reducido desde los 3,7 megas iniciales.
Según la calidad que elijamos (número 1) obtendremos distintas cifras en el cuadro del número 2. Pero, como hemos dicho, 70 es una buena cifra. En general, cuanto más alta sea la cifra, la calidad de la imagen final también será mayor.
Paso 8:Para pasar de la pantalla anterior a la siguiente, hemos de seleccionar el botón Save (Guardar) que encontraremos en la parte inferior derecha. Luego, saldrá en nueva pantalla la típica ventana de Windows para guardar el archivo. Elige la carpeta o lugar donde quiere guardarlo.
Éste es el momento de elegir el nombre del archivo. A éste se la ha llamado Mi gatito (número 1) y una vez escrito le damos al botón de Guardar (número 2). Importante: si quieres conservar el archivo original dale un nombre distinto.
Y eso es todo, ya tenemos el documento gráfico listo para subir donde queramos.
Después de guardar la foto cerramos la ventana del programa de Photoshop, dándole a la cruz en forma de aspa que veremos en el extremo superior derecho. Te saldrá, entonces, una pregunta de Guardar los cambios del archivo o no hacerlo, o cancelar. De estas tres opciones has de elegir No, para sí poder conservar el original.
Existen formas de hacer esto mismo mucho más complejas, que dan resultados más profesionales, pero siguiendo estos pasos consigues un resultado bueno, lo suficiente como para que una buena foto de tu gato guste a rabiar.
Escrito con ❤️
=^.^= Textos registrados.
Fotografía: www.gatosencasa.comDISCLAIMER: Información orientativa, no veterinaria. Este blog NO asesora, da opiniones personales basadas en la experiencia y difunde información general que puede contener errores a pesar de que nos documentamos a conciencia. SIEMPRE acude al veterinario, no somos un consultorio ツ
♡ (^・ェ・^) ♡
Suscribirse a:
Enviar comentarios (Atom)
Entrada destacada
Convierte una caja de cartón en un sillón para tu gato
¿Toda una señora chaise long para tu señor gato? Sí, anímate a hacerle una camita decorativa , barata, baratísima, y fácil de hacer en un p...

















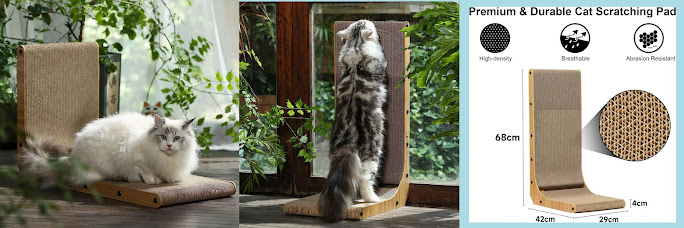

















No hay ronroneos para "Prepara la foto de tu gato para subirla a internet"
¿Y tú, lindo gatito, tienes algo que ronronear?